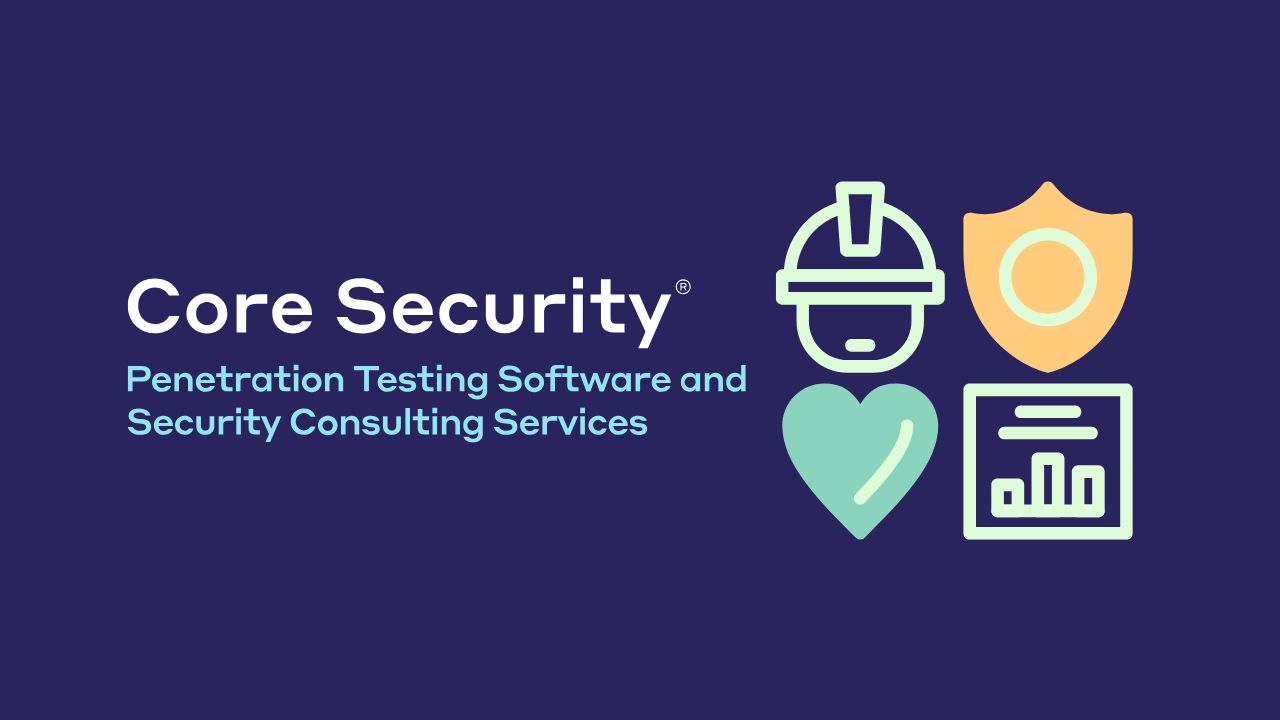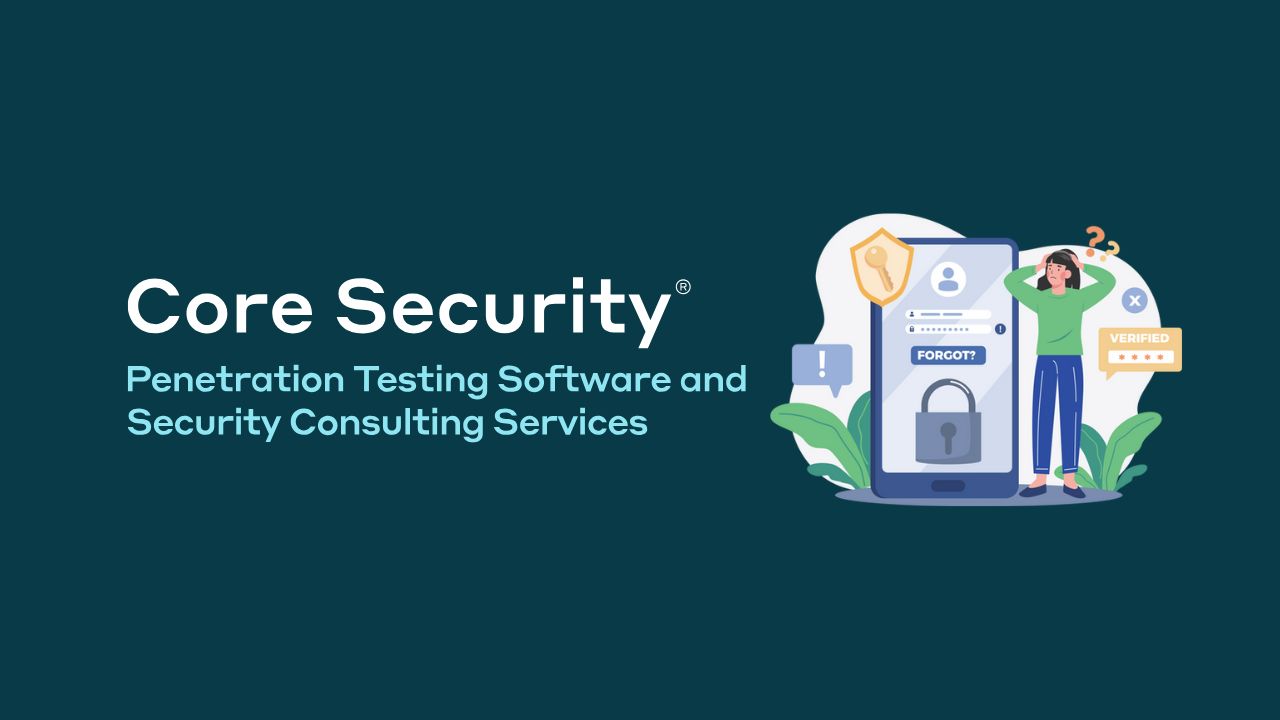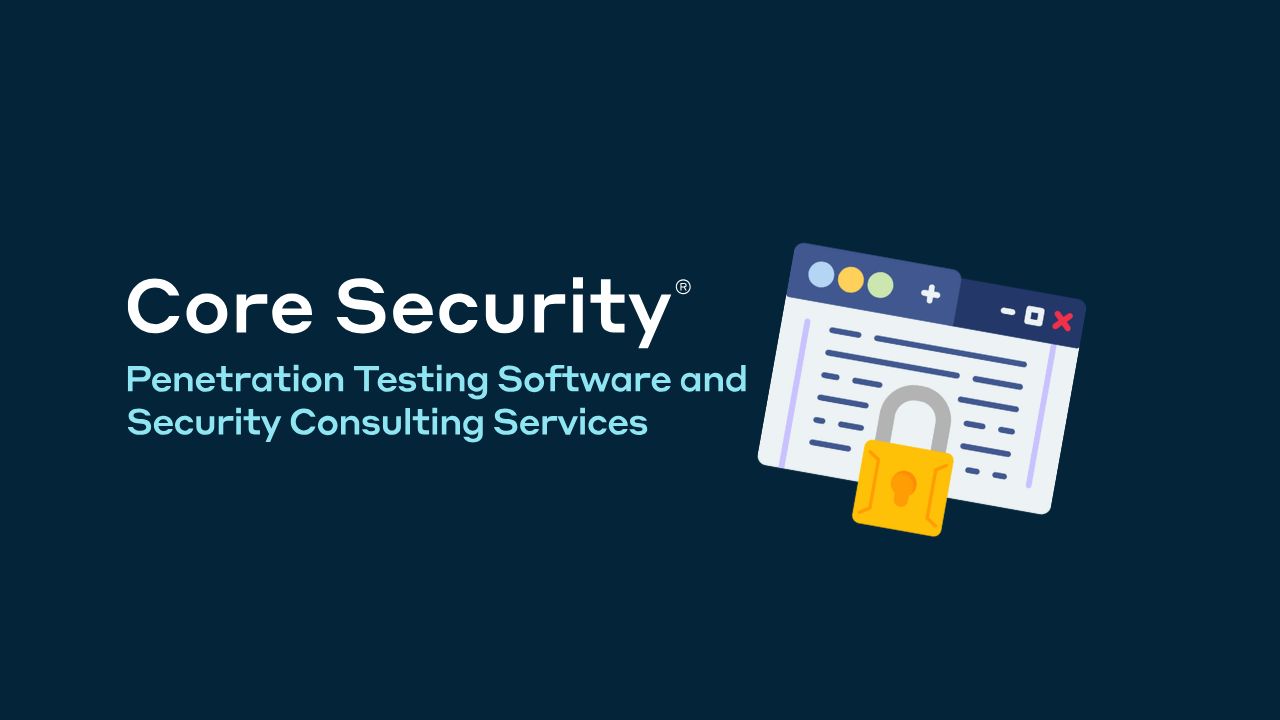Presenting information in a clear and organized way is critical to effective communication, and Google Slides provides a number of tools to help achieve this. One such tool is the Hanging Indent feature, which can make your presentation look polished and organized.
So, this is how you can create hanging indent on Google Slides.
1. Using the Ruler Tool
The Ruler tool lets you indent multiple paragraphs or sentences. Here’s how to create a hanging indent in a Google Slides presentation using a ruler.
Click and drag the hanging indent marker to the right until it reaches the desired position. The hanging indent marker is the lower triangle on the ruler.
Once you’ve adjusted the markers, click outside the ruler to apply the changes to your text. Your text should now have a hanging indent.
2. Using Keyboard Shortcuts
You can also create a hanging indent using the keyboard shortcut for Google Slides.
To indent a single line, place your cursor at the beginning of the line and press Ctrl + Shift + R on your keyboard.
3. Using the Format Tab
Another way to create hanging indents in Google Slides is to use the Format menu.
These are the different methods for adding hanging indents to text in your Google Slides presentation. But if you’re creating a written document rather than a visual presentation, you should learn how to create hanging indents in Google Docs instead.
Now that you know how to make hanging indents, it’s time to use them.
When should you use hanging indents?
Hanging indentation is a formatting technique in which all lines of a paragraph are indented except for the first line, which is flush with the left margin. Hanging indents are commonly used in text-heavy documents, such as academic papers or reports, to help readers distinguish between different levels of information and to make the text easier to read.
In Google Slides, hanging indents can be useful for making lists or outlining information in a presentation. For example, if you have a list of bullet points or numbered items, you can use a hanging indent to make each item stand out and help the audience follow along.
In addition, you may want to use hanging indents in Google Slides when creating a bibliography or reference list for your presentation. With hanging indents in your slides, it will be easier for your audience to quickly scan your list of sources and find the information they need.
Overall, hanging indent can be a helpful formatting technique in Google Slides when you have a lot of text or information to present and you want to make it easy for your audience to understand.
Make your Google Slides presentation look professional
Google Slides is a powerful tool for creating engaging and informative presentations. One way to make your presentations look more professional is to use hanging indents.
You can easily adjust your text to create hanging indents in just a few clicks. Remember to keep your formatting consistent and check your presentation for any formatting errors.
Text-heavy slideshows are a thing of the past. When people look at a screen full of text, their eyes glaze over and they lose their focus. So if you want to attract your audience, your presentation should be engaging.
To help you do this, you can find a number of add-ons for Google Slides. These extensions do everything from adding unique stock photos to giving you free fonts. You can also get customizable icons, accent marks, and mathematical formulas through these apps.
So read on and discover the six most useful Google Slides add-ons below. This way, you can create the most beautiful and engaging presentations ever.
1. Unsplash Images
Unsplash is one of the leading providers of royalty-free images. You can access their extensive photo library for any use – be it personal or commercial. With their add-on, you no longer need to visit their website to download images. You can do this directly on Google Slides via the sidebar.
Installing this add-on will save you time and effort. You can search for the right stock photo directly in the app and insert it with a single click. And since you can see your stock photo options on Google Slides, you can easily choose the image that best suits your theme.
Unsplash grants you a irrevocable, non-exclusive, worldwide copyright license to download, copy, modify, distribute, perform and use photos from Unsplash with or without permission from the photographer or Unsplash . This license does not include the right to compile photos from Unsplash to replicate a similar or competing service.
This means that as long as you are not building a competing website using their material, you are free to use all of their photos as you wish, without having to ask permission or attribute it to the source.