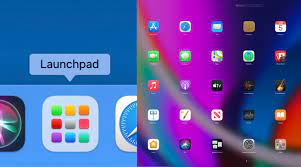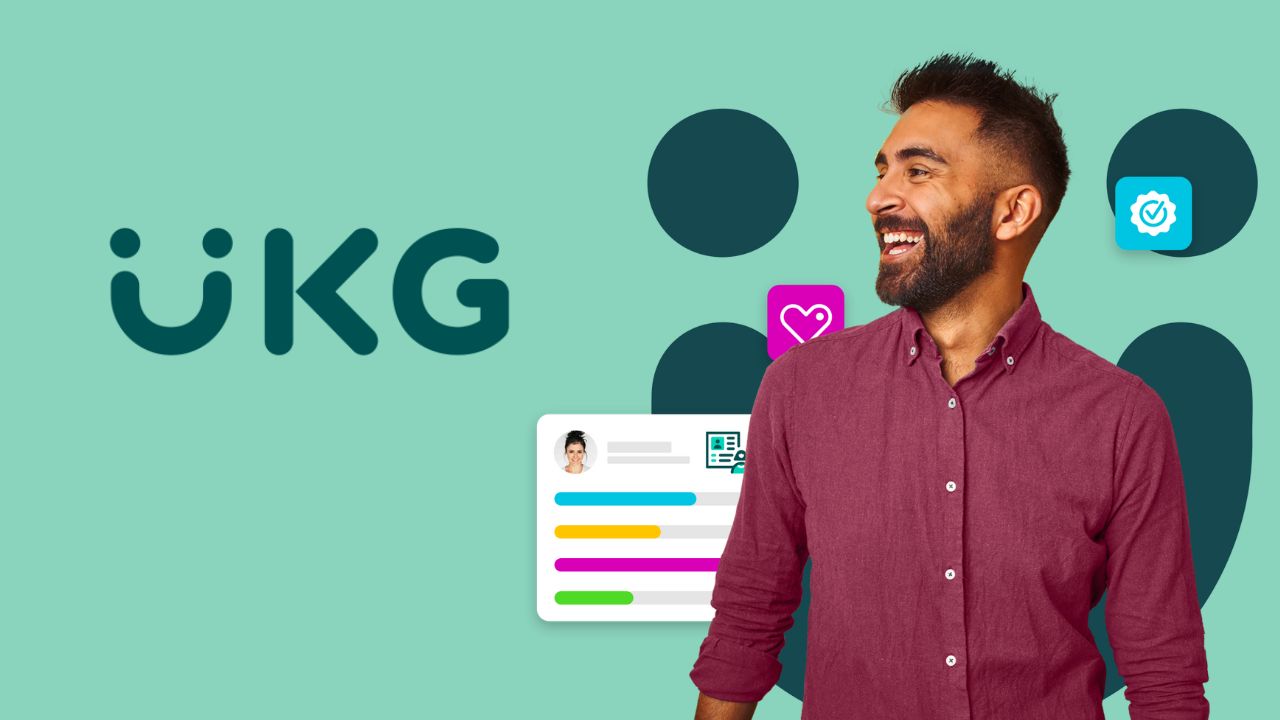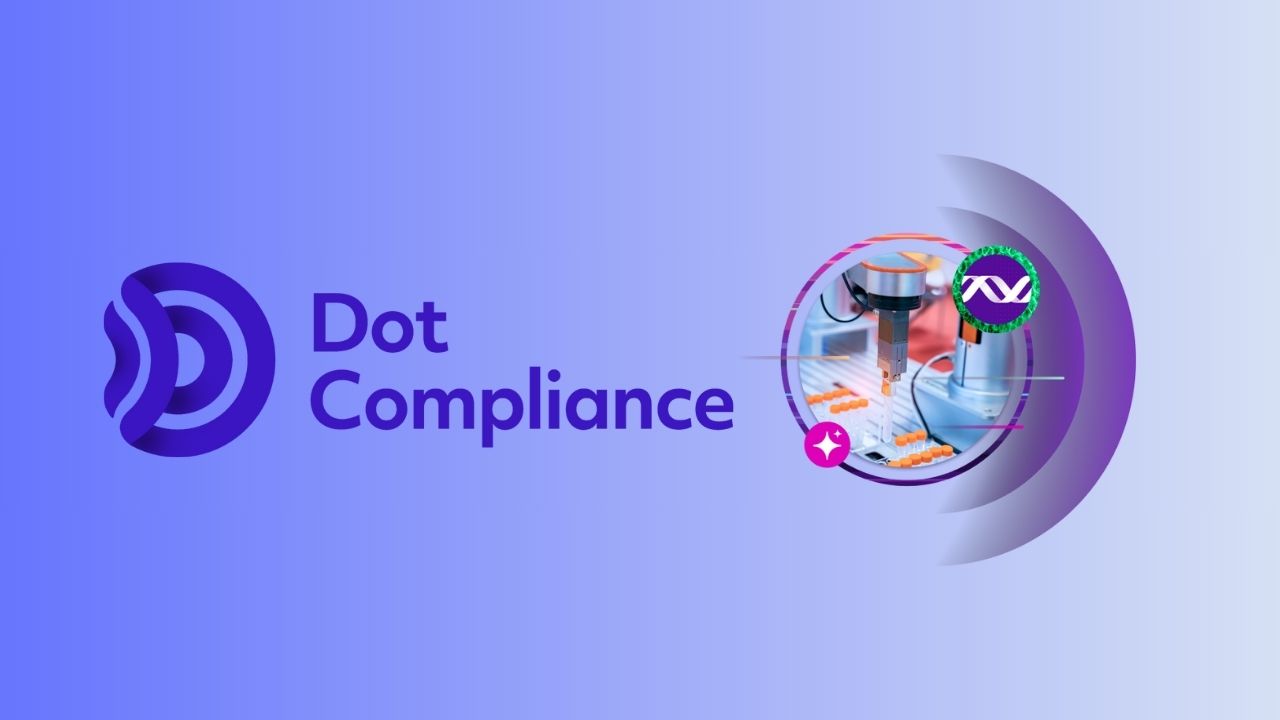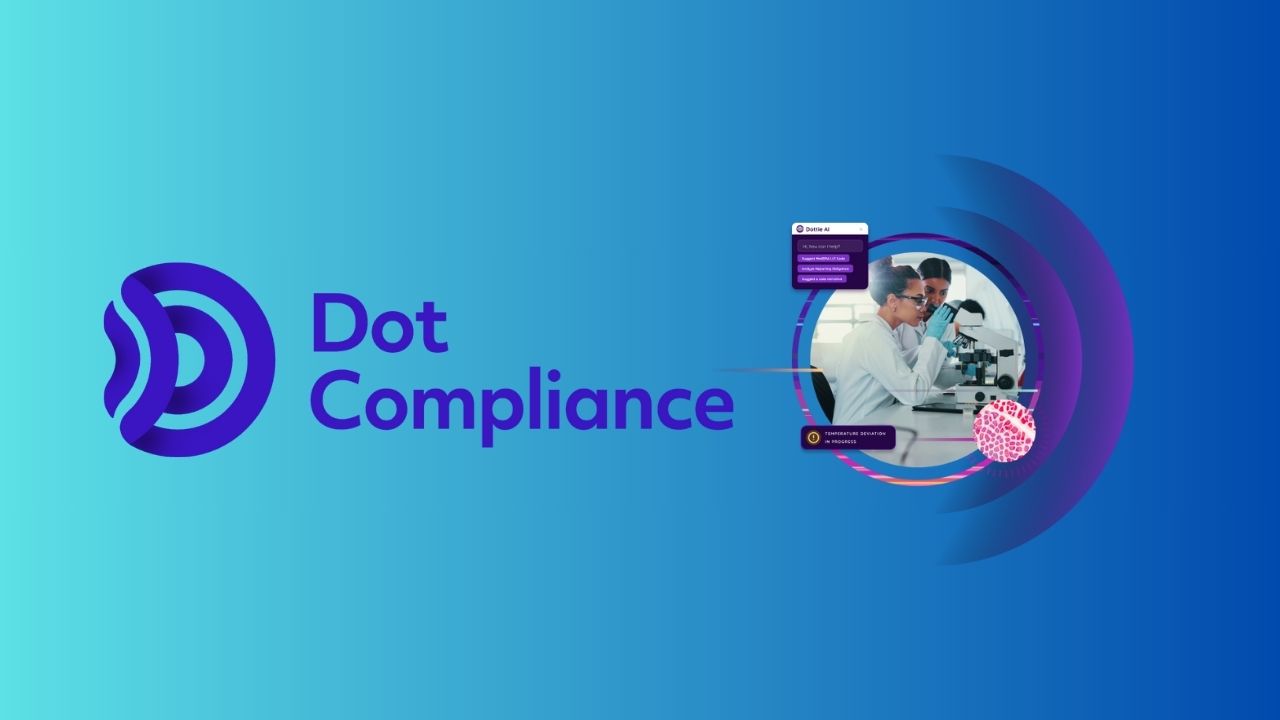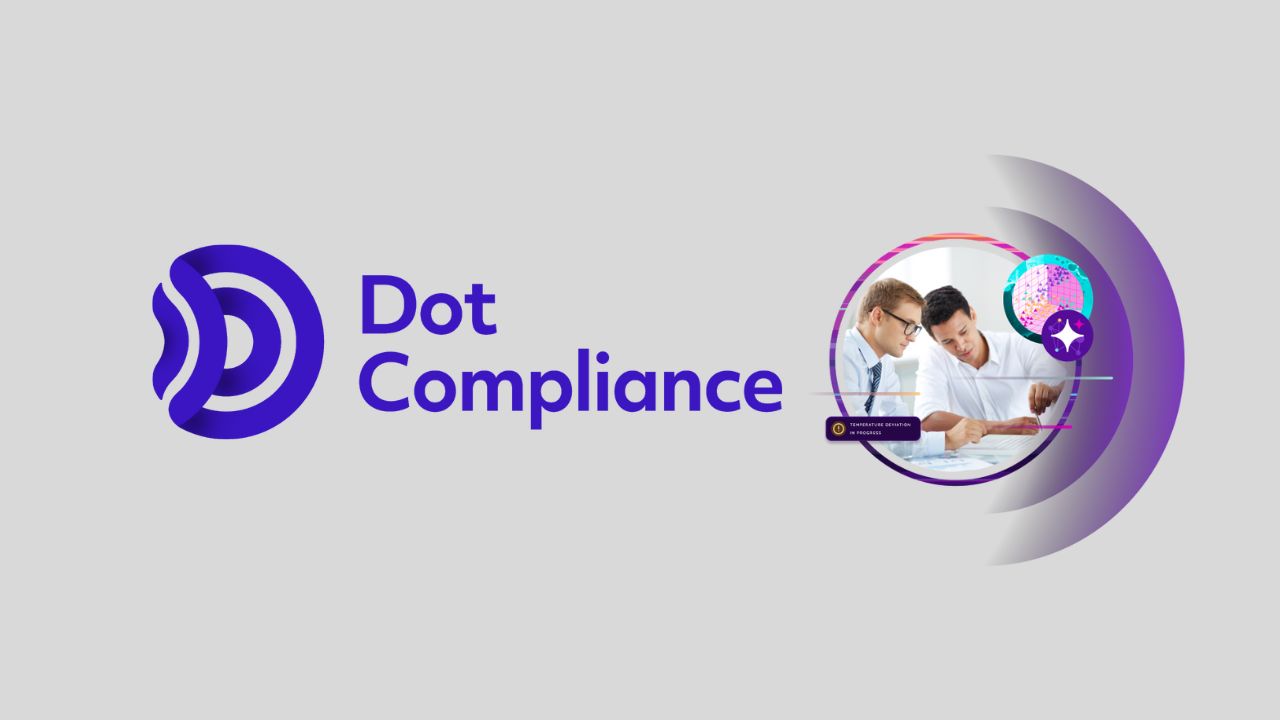Du har säkert redan hört talas om Launchpad på Mac. Det är ett bra sätt att starta appar och hålla dem organiserade, men du kan inte få mycket nytta av det om du inte är säker på hur det fungerar. Var inte rädd, Launchpad är otroligt lätt att använda, och här är allt du behöver veta om det.
Vad är macOS Launchpad?
Tänk på din Macs Launchpad som din iPhones appbibliotek eller startskärm. Det är här du hittar alla appar du har laddat ner från Mac App Store eller någon annanstans.
Du kan använda Launchpad för att hitta och öppna alla dina appar. Dessutom kan du ordna om Launchpad för att se dina mest använda appar på första sidan. Precis som på iPhone kan du också skapa separata mappar för att hålla dina appar snygga och snygga.
Hur man öppnar och stänger Launchpad
Det finns flera sätt att öppna Launchpad på din Mac, så du behöver inte använda bara en metod hela tiden.
Först finns det Launchpad-ikonen som ska finnas på din Macs docka. Det är en ikon med totalt nio rutor med olika färger. Om det inte finns där kan du lägga till objekt från mappen Applications till din Dock i Finder.
Om du använder ett Mac-tangentbord med symboler överst kan du prova att trycka på F4-tangenten. Det bör automatiskt öppna Launchpad.
Sist men inte minst, om du har en MacBook, eller om du använder en Magic Trackpad, kan du öppna Launchpad genom att samtidigt nypa fyra fingrar på styrplattan.
För att stänga Launchpad behöver du bara trycka på F4-tangenten, trycka på Escape-tangenten, klicka på ett tomt utrymme i Launchpad eller nypa öppna det med fyra fingrar på din styrplatta. Naturligtvis kan du också klicka på en app för att stänga Launchpad och öppna den appen.
Hur man snabbt hittar appar i Launchpad
Som vi nämnde tidigare kommer alla appar du installerar från App Store automatiskt att läggas till din Launchpad, vilket kan göra det svårt att hitta den app du vill ha direkt.
Lyckligtvis har Launchpad ett sökfält som du kan använda. Så skriv bara ett appnamn i den för att hitta appar direkt.
Hur man ordnar om appar i Launchpad
Launchpad låter dig flytta runt dina appar för att ordna dem som du vill. Allt du behöver göra är att klicka och dra en app dit du vill ha den. Om du vill flytta appen till en annan sida, dra den till den bortre kanten av skärmen och vänta ett ögonblick. Din Mac kommer automatiskt att gå till nästa sida och du kan lämna din app var du vill.
Hur man skapar en mapp i Launchpad
Precis som på iPhone eller iPad kan du skapa mappar med dina favorit- eller mest använda appar i Flash. För att göra detta, dra och släpp flera appar ovanpå varandra. Din Mac kommer automatiskt att skapa en ny mapp och ge den ett namn. Du kan klicka på namnet på mappen för att ändra den till vad du vill.
Om du vill ta bort en mapp behöver du bara dra ut alla appar från folder.folder.
Hur man lägger till appar till Launchpad
Varje app på din Mac ska vara synlig i Launchpad, oavsett om du laddade ner den från Mac App Store eller via en webbläsare. Men om du inte hittar en app i Launchpad kan du lägga till den själv genom att flytta appen till mappen Applications i Finder.
Hur man tar bort en app från Launchpad
Det är också enkelt att ta bort en app från Launchpad, men tänk på att du bara kan göra det genom att ta bort appen från din Mac. Det finns flera sätt för dig att avinstallera program på din Mac, men du kan snabbt ta bort en app från din Launchpad på detta sätt.
Appen kommer automatiskt att tas bort från din Mac och din Launchpad. Tänk på att om du inte ser raderingsknappen beror det antingen på att du inte laddade ner den från Mac App Store eller att Apple inte vill att du ska ta bort appen.
Om du vill ta bort en app som inte kom från App Store måste du ta bort den från mappen Applications i Finder.
Dags att bemästra Launchpad
Och det är ganska mycket det. Nu vet du allt om Launchpad på Mac och hur du kan anpassa den efter dina önskemål. Och om du börjar se några irriterande dubbletter av ikoner på din Launchpad, finns det några snabba och enkla sätt för dig att bli av med dem.