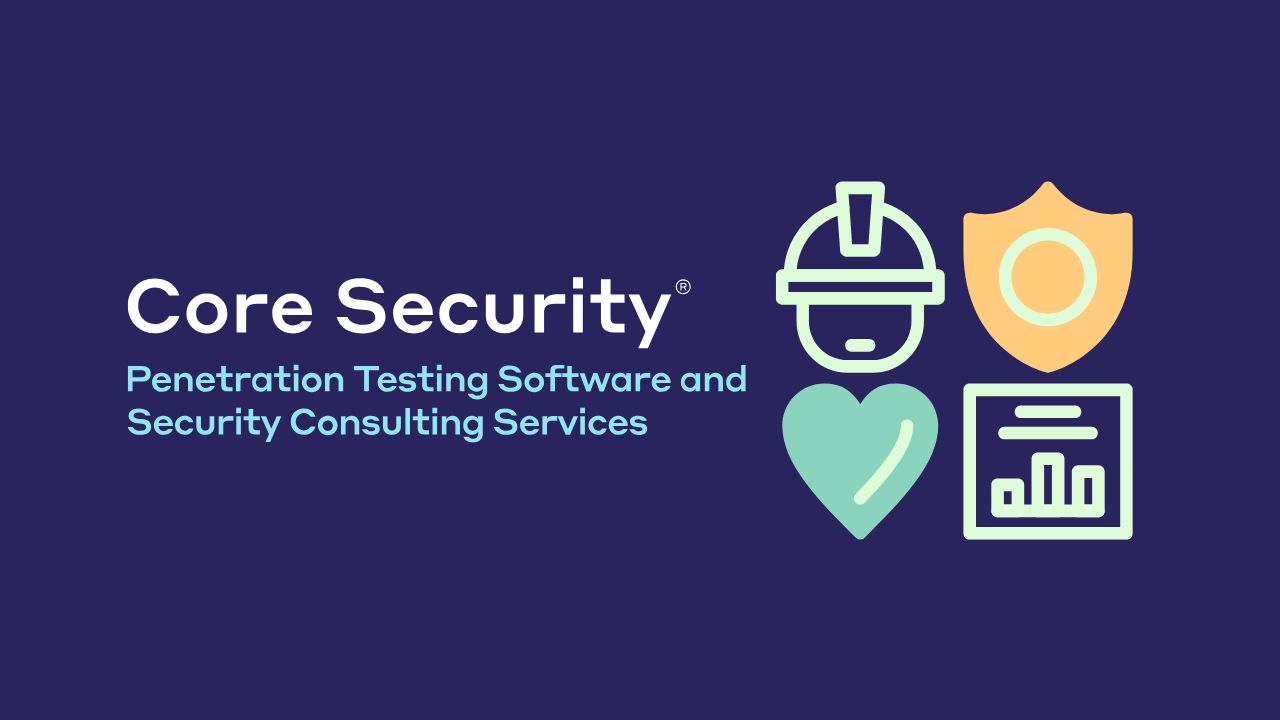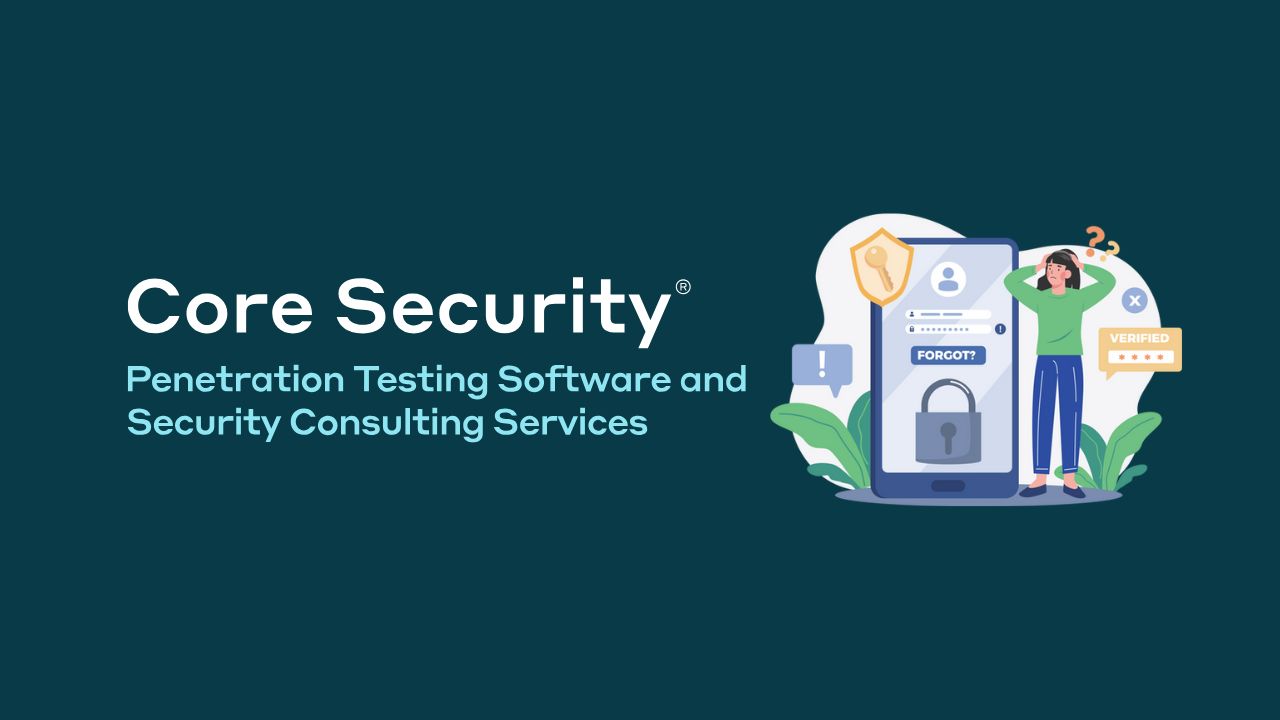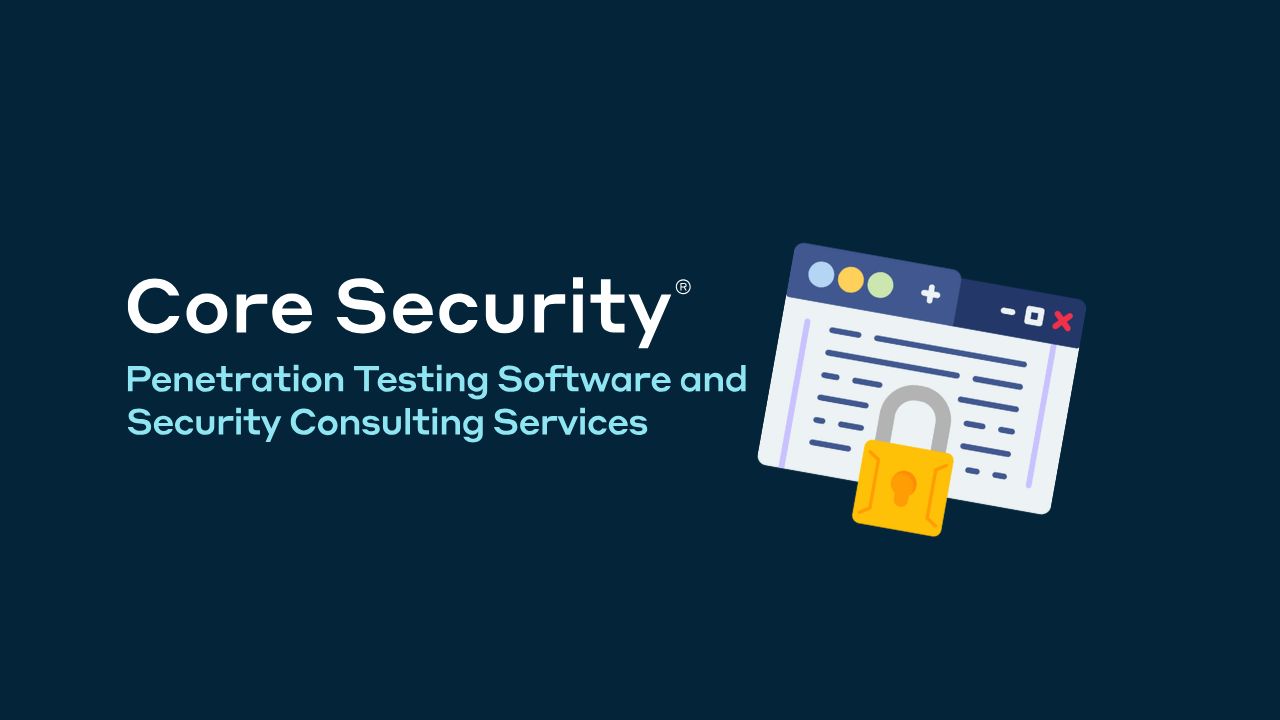For creators in the modern age, accessibility options are critical to building an inclusive audience. Whether you have hard-of-hearing fans or viewers who rarely turn up the volume of their videos, closed captions are a great way to make your video content more accessible to more people.
Adobe Premiere Pro has many useful features for creating these captions, including speech-to-text to speed up your workflow.
Why should you transcribe and caption your videos?
There are lots of reasons to include captions and subtitles in a video project, especially if you plan to eventually showcase your work. Let’s have a look at some of them.
Captions provide accessibility considerations for those who are hard of hearing.
Captions make it so people can watch without sound. Potential viewers are much less likely to scroll ahead of you on YouTube when they get a glimpse of what you have to say via closed captions in thumbnails.
Subtitles translate your work into other languages, enabling a wider audience to enjoy what you’ve created.
Transcription of your work is indexable and Google-enabled SEO fodder. This is especially the case when you share your work on sites like Instagram and YouTube. It’s better to include your transcript than to rely on caption bots to do the work for you, and you’ll be sure they’re not doing anything wrong.
In addition to the reasons listed here, it should go without saying that you should always make sure that whatever is being communicated during your project is clear and easy to understand, no matter what type of video you are making. are making.
How to Create Speech-to-Text Captions in Premiere Pro
Speech-to-text technology has improved dramatically in recent years. There are several dedicated speech-to-text apps, and if you want to add captions to your videos in Premiere, the speech-to-text feature is the easiest way to do so.
Before transcribing your video, make sure that your video is completely edited. If the video length changes, your captions and transcriptions will be inaccurate, so make sure no further editing is necessary before transcribing.
To transcribe, open the Text window, go to the Transcribe tab, and press the Transcribe Sequence button.
You will be given a chance to modify some settings before the process begins, including the audio track used in transcription. If you only have one track with speech, select that track in the prompt.
If you have multiple tracks with speech, mute any tracks with sound effects or music before transcribing and transcribe the entire audio mix. Then re-enable your sound effects and music tracks afterwards.
Depending on the length of your video and the power of your computer, transcription may take several minutes.
Here, you can see that Premiere’s auto-transcription has successfully transcribed this video. If you look closely, you’ll notice that some words, especially the less common words, have mistakes. Similarly, some sentences are not punctuated properly. Thus, you can make corrections manually by double-clicking on any given paragraph of transcription.
If you want to verify what your audio says, playing your sequence will highlight those same words in the transcript.
After editing, click the CC button at the top of the Transcript tab. You will see a prompt with various settings such as maximum length in characters, minimum duration in seconds, and lines with options for single and double.
Once you’ve created your caption, you can even bulk-edit settings like font, size, color, and drop shadow, then save these as Track Styles to use in future projects.
While Premiere’s speech-to-text transcription function is surprisingly accurate, creators should still make sure the audio in their videos is as clear and high-quality as possible.
How to Manually Write Captions in Premiere Pro
Given how powerful speech-to-text transcription is, we recommend that you generally resort to it first. Otherwise, for smaller productions and unscripted work, transcribing your own captions by hand isn’t particularly time-consuming or tedious.
To get started, switch to the Caption workspace from the workspace options above. You can also click Windows, and then select text.
In the text window, go to the Captions tab, then click Create New Caption Track. You can also use the [Ctrl + Alt + A] or [Opt + Cmd + A] shortcuts.
Back in the Timeline panel, you’ll see a new track appear on top of what’s already there. Now, add some footage. Line up the playhead with the waveform of someone speaking.