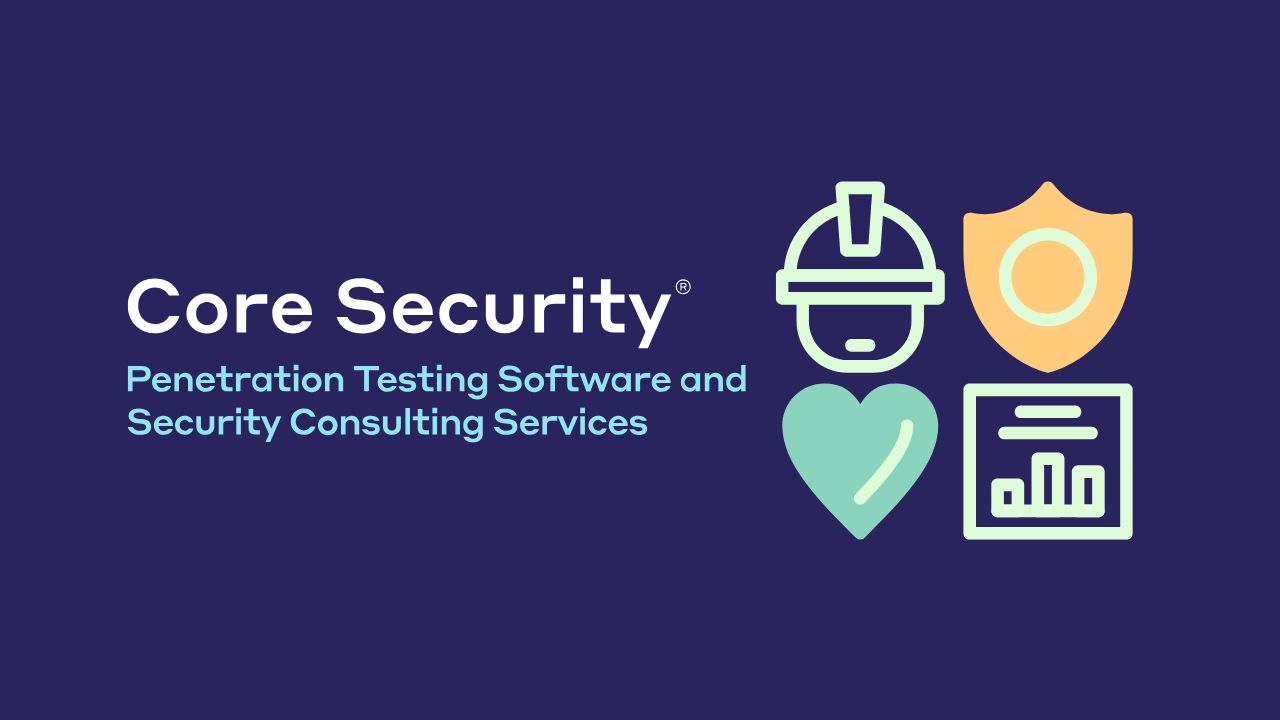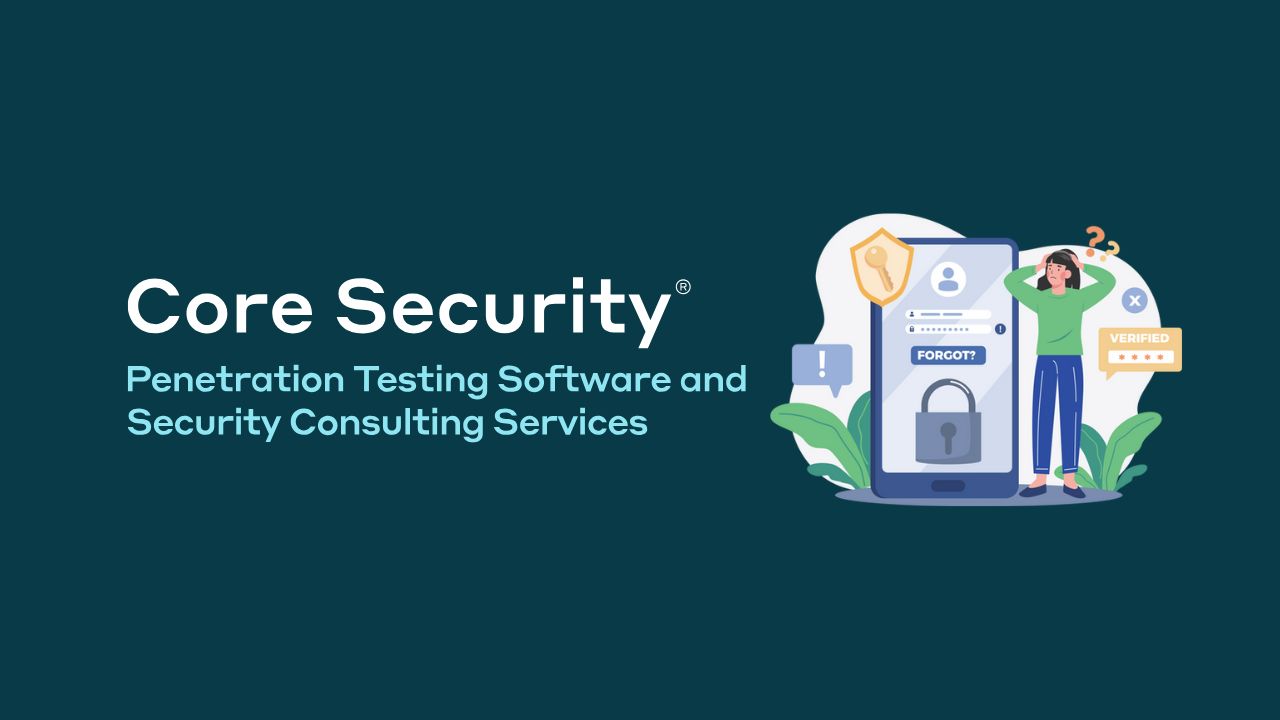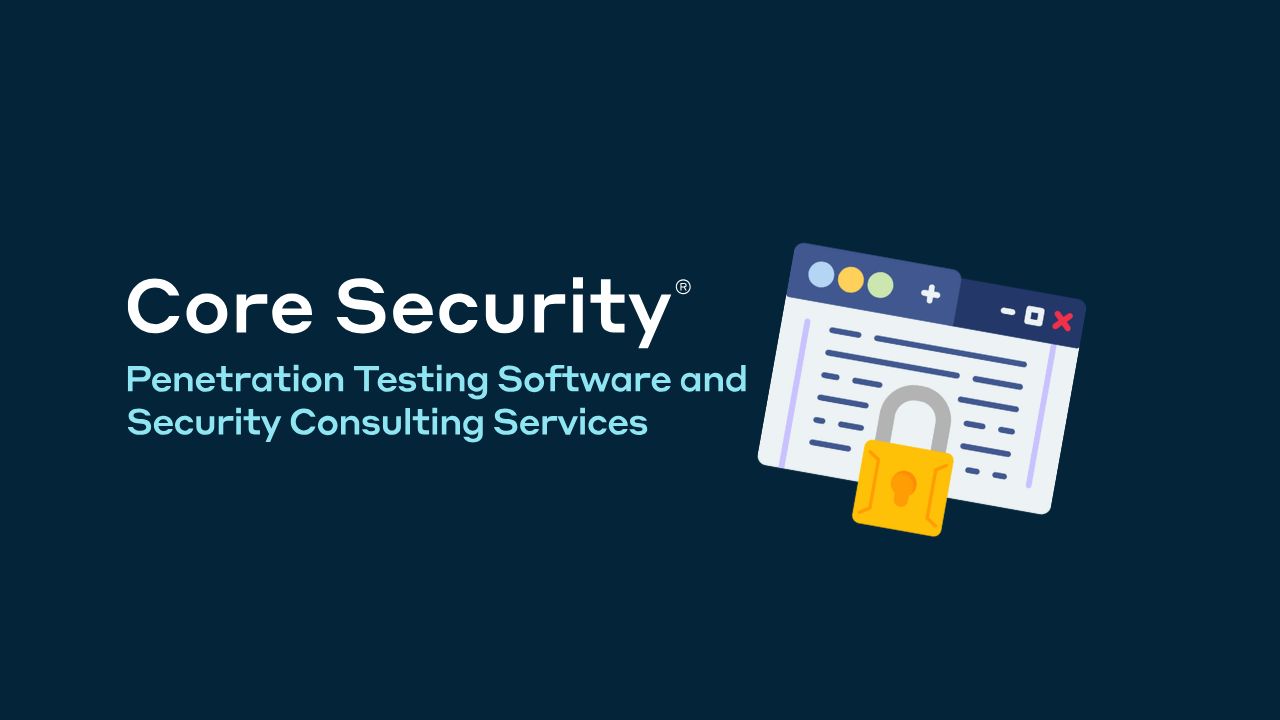Det är alltid en bra idé att anpassa låsskärmen på din iPad – inte bara ser den bra ut, utan du vill inte heller att en olåst enhet hamnar i fel händer och lämnar all din data åt andra. vara osäker. Lyckligtvis erbjuder din iPad flera typer av skydd, som låter dig ställa in Touch ID, Face ID eller ett anpassat lösenord på din enhet.
Vi kommer att täcka hur du aktiverar och ändrar låsskärmen på din iPad nedan, tillsammans med alternativ för att anpassa den efter dina önskemål.
Varför ska du aktivera låsskärm på din iPad?
Det finns många fördelar med att aktivera låsskärmen på din iPad – främst att du kan ställa in ett lösenord för att skydda din enhet. Det håller all din data säker och skyddar den från fel händer.
Om du har barn i ditt hem som oavsiktligt kan radera viktig data från din enhet, kanske du vill ställa in ett lösenord. På så sätt kan du vara säker på att de bara använder enheten under din uppsikt.
Du kan snabbt se aviseringar på din iPad-låsskärm utan att behöva låsa upp enheten eller öppna några appar.
En annan fördel är att du kan ställa in bakgrunden för att anpassa din låsskärm. Du kan välja en bakgrundsbild av din favorithund, en söt bild som du kanske har tagit på en resa nyligen, och så vidare. möjligheterna är oändliga!
Hur du aktiverar din iPads låsskärm
Beroende på vilken iPad du har kan du se olika versioner av autentisering som är tillgängliga att ställa in. Till exempel har iPad mini 5 Touch ID tillgängligt som autentisering, medan iPad Pro använder Face ID för autentisering.
Om det är första gången du ställer in ett lösenord på din iPad väljer du alternativet Aktivera lösenord. Innan du kan aktivera ytterligare autentiseringsmetoder som Face ID, etc., måste du ställa in ett grundläggande lösenord.
Du kommer att bli ombedd att ange ett lösenord. Som standard kommer detta att vara ett numeriskt lösenord. Du kan dock välja alternativet Lösenord och välja att ange ett alfanumeriskt lösenord istället.
Hur du aktiverar Face ID eller Touch ID på din iPad
När lösenordet har ställts in ser du ytterligare ett alternativ för att ställa in Face ID eller Touch ID på din iPad. Tryck på den och följ guiden för att registrera och kalibrera ditt fingeravtryck (för Touch ID) eller ditt ansikte (för Face ID).
det är allt som finns! Kom ihåg att du måste ha ett grundläggande lösenord på din enhet innan några ytterligare autentiseringsmetoder kan aktiveras. Detta fungerar som en säkerhetskopia om Touch ID eller Face ID inte fungerar som planerat (vilket är mycket ovanligt).
Face ID eller Touch ID kan användas för andra funktioner än att låsa upp din iPad. Dessa inkluderar iTunes- och App Store-köp, Wallet och Apple Pay och autofyll av lösenord. För att aktivera dessa, slå helt enkelt på reglaget i Touch ID & Passcode-menyn.
Ställa in krav på ingångstid för lösenord
Du kan också ange att din iPad förblir inaktiv innan du behöver ange lösenordet igen för att låsa upp enheten. Detta kan hjälpa dig att säkerställa att om du lämnar en enhet obevakad, kommer den automatiskt att låsa sig själv, vilket håller data säker.
Tidsgränsen du väljer gäller även hur länge din skärm är låst innan lösenordet krävs igen.
För att ange ett tidskrav för lösenord, gå till Touch ID & Passcode-menyn i appen Inställningar. Tryck på Kräv lösenord och välj en tidsperiod från menyn. Den kortaste tiden är den säkraste.
Radera din iPad efter misslyckade lösenordsförsök
Visste du att din iPad också har en självförstörande funktion? Tja, inte bokstavligen, men det finns en inställning som kommer att radera allt på enheten efter för många misslyckade lösenordsförsök. Den här funktionen är dock inte så praktisk som du kan föreställa dig, och den rekommenderas verkligen inte om du har barn i huset.
Men om du vill behålla den här funktionen påslagen av säkerhetsskäl rekommenderar vi att du tar regelbundna säkerhetskopior av din iPad med iCloud eller din dator, för att säkerställa att du har tillgång till återställning om något skulle gå fel. för backup.
För att aktivera funktionen, gå till Face ID & Passcode i appen Inställningar. Du hittar funktionen Radera data längst ner. Slå bara på reglaget för att aktivera Radera alla data på iPad efter 10 misslyckade lösenordsförsök.
Ställa in bakgrunden för låsskärmen på din iPad
Slutligen, efter att ha konfigurerat din låsskärm med rätt lösenordsinställningar, kanske du vill lägga till en bakgrund för att göra enheten verkligen din. Att välja en bakgrundsbild är enkelt och kan göras från Inställningar > Bakgrund > Välj ny bakgrund.
Du kan välja en tapet från Apples samling, som inkluderar dynamiska och stillbildsbakgrunder. Dynamiska bakgrundsbilder körs ständigt i bakgrunden, medan statiska bakgrunder är statiska.
Du kan också välja att sätta din egen tapet, oavsett om det är en söt bild på din hund eller ett familjefoto.