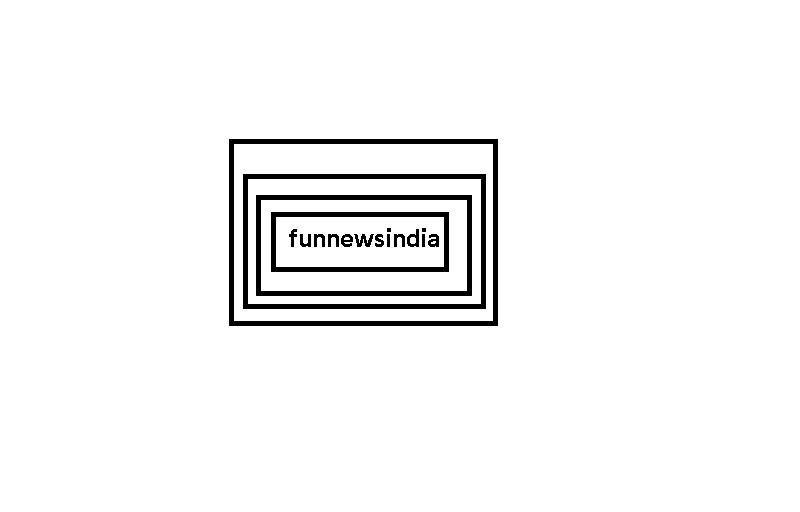Hittills var det enda sättet att få en officiell kopia av Chrome OS från Google att köpa en av företagets populära Chromebooks.
Användare som ville installera OS på sin befintliga hårdvara lämnades ute i kylan, tvingades förlita sig på modifierade, ostödda och hackade versioner av Chrome OS som saknade funktionalitet och funktioner. . Nu, med Chrome OS Flex, vill Google ändra på det.
Vad är Chrome OS Flex?
Chrome OS Flex är en ny, gratis version av Chrome OS designad för att laddas ner och installeras på din befintliga PC- eller Mac-dator. Med sina låga resurskrav är det den perfekta lösningen för att blåsa nytt liv i gammal hårdvara som är för gammal för att tillförlitligt köra nuvarande versioner av Windows eller macOS.
Liksom den vanliga versionen av Chrome OS, som är installerad på en Chromebook, drar den full nytta av alla Googles cloud computing-tjänster som Gmail, Drive, Docs, etc.
Det är viktigt att notera att Google för närvarande distribuerar Chrome OS Flex som en Early Access-version. Detta innebär att medan operativsystemet är mer eller mindre fullt fungerande, är det inte avsett för verksamhetskritisk produktionsanvändning. Du kan stöta på buggar eller uppleva viss instabilitet när utvecklare fortsätter att utveckla programvaran.
Den goda nyheten är dock att när du har Chrome OS Flex installerat på ditt system kommer det att uppdateras automatiskt när nya versioner släpps. Det betyder att du utan ytterligare ingrepp så småningom kommer att få en fullt fungerande och stabil version när den är klar.
Chrome OS Flex hårdvarukrav
Som nämnts ovan är hårdvarukraven för Chrome OS Flex extremt låga med dagens standarder. Generellt hävdar Google att detta nya operativsystem kommer att köras på nästan vilken dator som helst som tillverkats efter 2010.
När det gäller processor- och grafikkapacitet, säger Google specifikt att “Komponenter byggda före 2010 kan resultera i en dålig upplevelse. Intel GMA 500, 600, 3600 och 3650 grafikhårdvara uppfyller prestandastandarderna för Chrome OS Flex.” gör inte.”
Om enheten du planerar att använda uppfyller dessa krav är det dags att sätta igång!
Hur man skapar Chrome OS Flex-installationsmedia
För att skapa installationsmedia för Chrome OS Flex behöver du en dator som kör Windows eller macOS med den aktuella versionen av Chrome-webbläsaren och en USB-enhet med minst 8 GB lagringsutrymme.
När du har lagt till ett tillägg till Chrome klickar du på tilläggsikonen i det övre högra hörnet av webbläsarfönstret och väljer Chromebook Recovery Utility från listan som visas. Detta startar Chromebook-återställningsprocessen som gör att du kan skapa en startbar Chrome OS Flex USB-enhet.
En annan rullgardinslista låter dig välja vilken version av operativsystemet du vill installera. I skrivande stund är Chrome OS Flex (utvecklare-instabil) det enda alternativet.
Slutligen kommer den att be dig välja den USB-enhet där du vill lagra återställningsbilden, och processen med att ladda ner och skapa bilden kommer att börja. Beroende på hastigheten på din Internetanslutning och datorhårdvara kan denna process ta allt från några sekunder till några minuter.
Installera Chrome OS Flex från USB-återställningsmedia
När du har skapat Chrome OS Flex-återställningsmediet måste du starta om datorn genom att ansluta USB-enheten, öppna BIOS-startmenyn och välja din USB-enhet som startenhet.
Processen för att komma in i startmenyn varierar från tillverkare till tillverkare. Om du inte vet hur du kommer åt startmenyn på ditt system bör du hänvisa till tillverkarens supportmaterial.
Den första installationsskärmen för Chrome OS Flex bör laddas inom några ögonblick och installationsprogrammet kommer att fråga om du vill installera hårddisken på din dator eller prova det från USB-media.
En av de mest intressanta sakerna med Chrome OS Flex USB-installationsmediet är att det använder beständig lagring. Till skillnad från de flesta Live USB-system, om du väljer att prova Chrome OS Flex utan att installera det på din dators hårddisk, sparas kontot du konfigurerade och alternativen du valde på USB-enheten till nästa gång. Kommer att använda den automatiskt vid uppstart. från samma media. Du kommer fortfarande att kunna installera systemet på enhetens hårddisk när som helst.
Därefter kommer den att fråga dig om du vill konfigurera din nya (eller är den gammal?) Chromebook för dig själv eller ditt barn. Allt du behöver göra är att följa anvisningarna och ange kontoinformationen för vilket alternativ du än väljer. Om du väljer att konfigurera en enhet för ditt barn kommer installationsprogrammet att ge dig ytterligare alternativ för att ställa in föräldrakontroll.