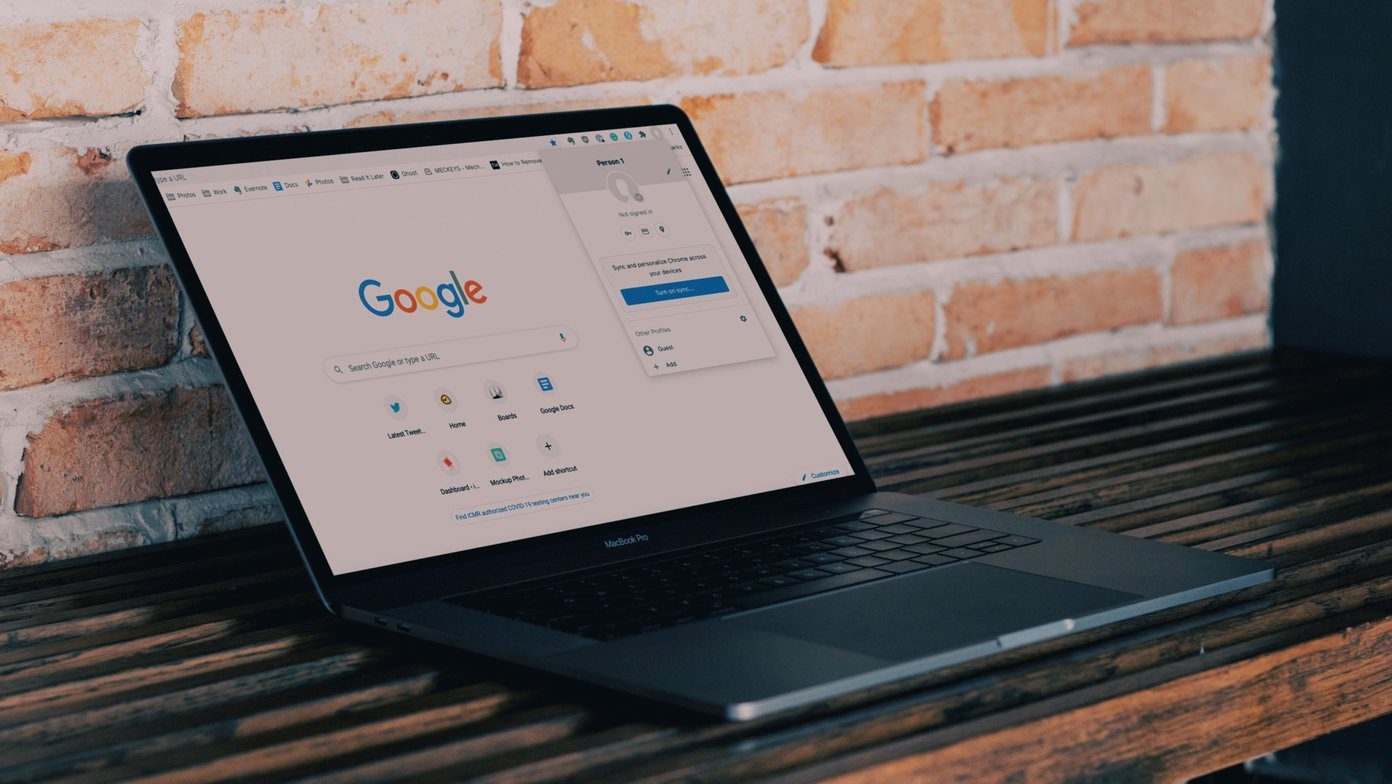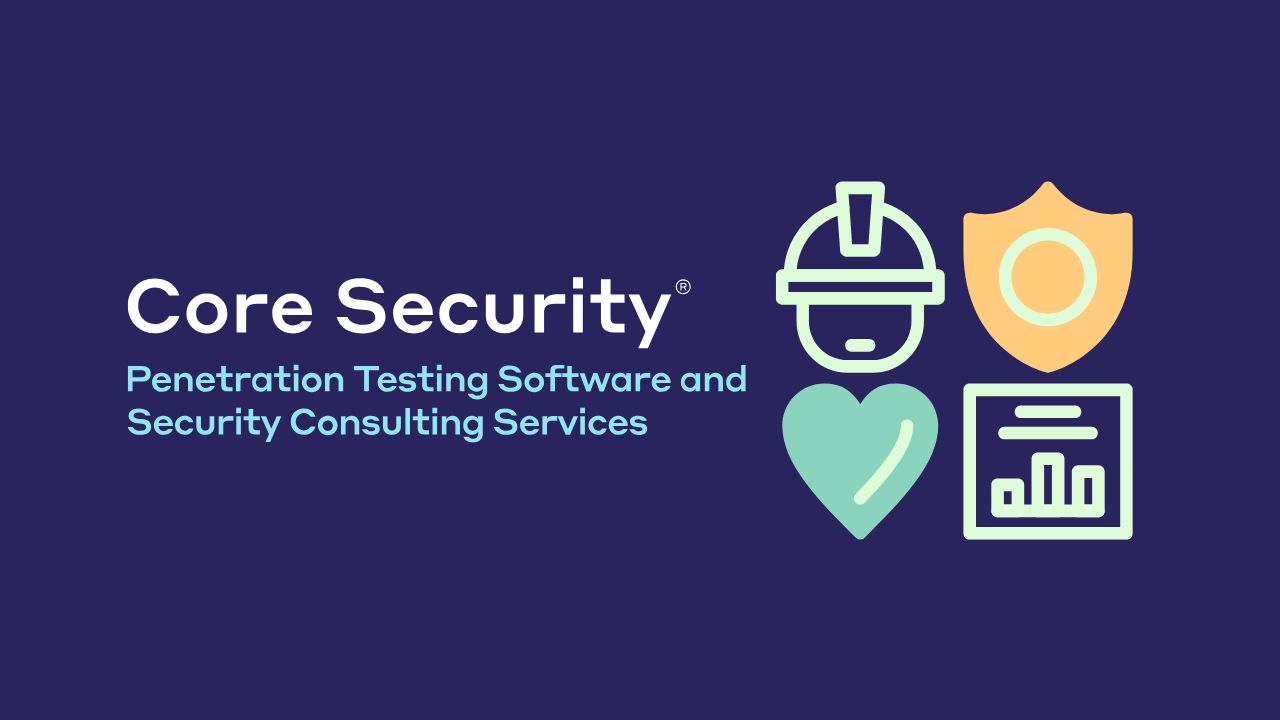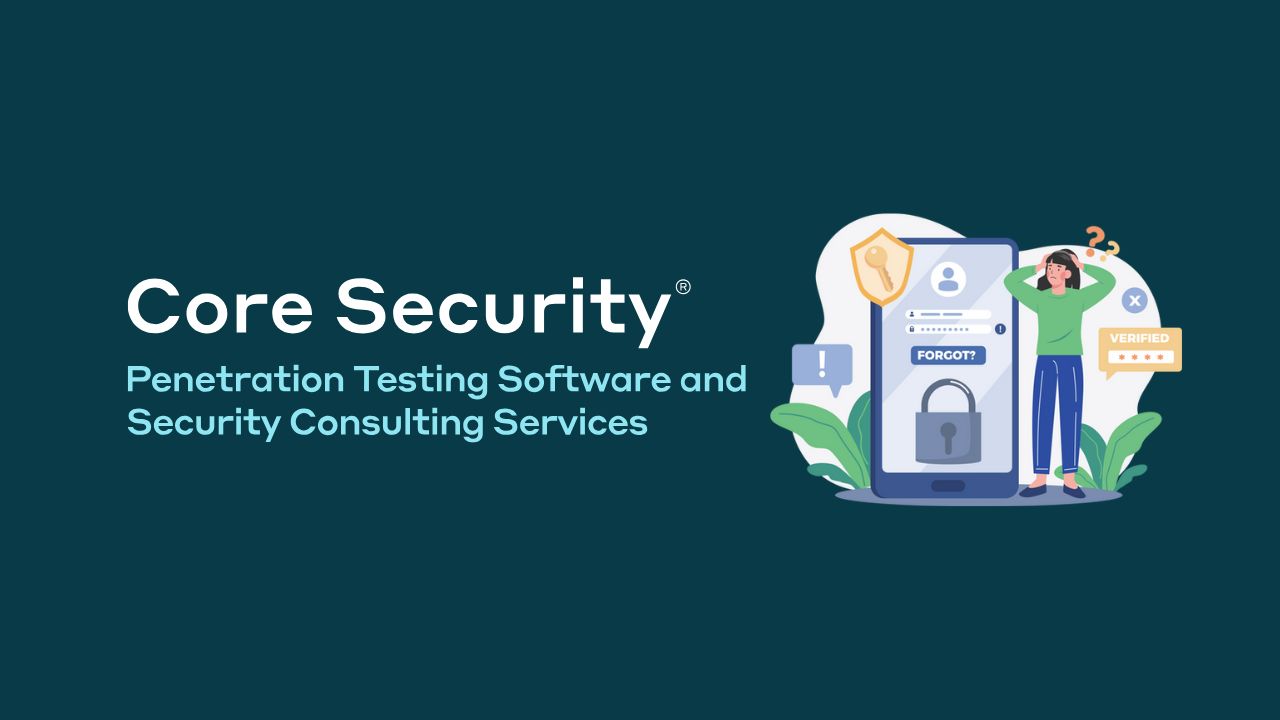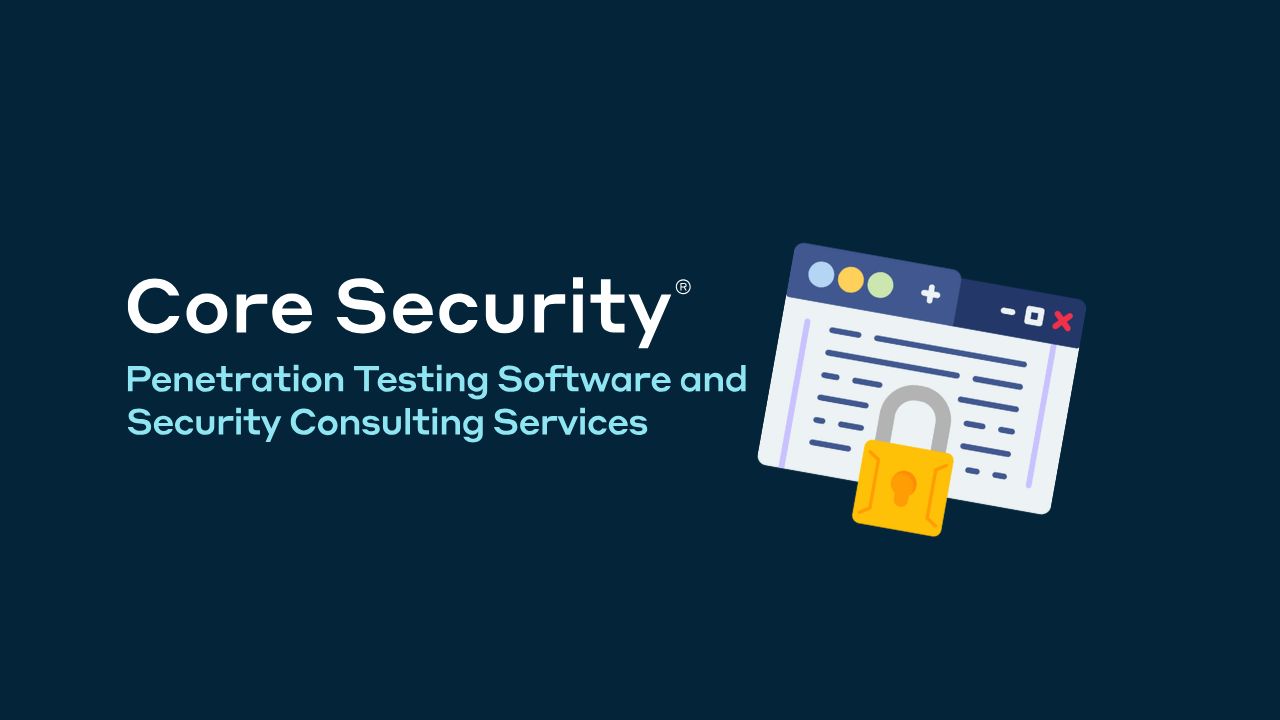Video är ett bra sätt att bryta upp text och lägga till lite variation till dina dokument, men det har definitivt en tid och plats. Förmodligen är du här för att du inte förstår hur man klistrar in en YouTube- eller Vimeo-länk på en Apple-sida som text.
Du är inte ensam, och vi är här för att berätta hur.
hur man klistrar in video som textlänk på Apple-sidan
När du klistrar in en YouTube- eller Vimeo-länk på en Apple-sida visas den som en stor, klickbar miniatyrbild som du kan spela upp i själva dokumentet.
Den här funktionen är faktiskt ganska snygg, men bara om du vill ha en video mellan dina lektioner. Annars är det lite irriterande att inte veta hur man blir av med det – plus att du aldrig vet hur det kommer att se ut om du behöver konvertera det till ett Word-dokument.
För att få den att synas som en länk till videon du placerar i dokumentet behöver du istället gå till sidan i det övre vänstra hörnet, välja Preferences, och förutom att lägga till media, YouTube och Vimeo-länkar. Avmarkera som webbvideo. ,
Nu, när du klistrar in en länk, visas den istället för text.
Som du ser i exemplet, om du vill inkludera en kombination av miniatyrer och länkar, kan du också slå på och av inställningen medan du arbetar. Tänk på att om du vill använda den här funktionen kan du också spara tid för din läsare genom att länka till specifika delar av en YouTube-video.
Alternativt kan du placera länken direkt i din text genom att markera de ord du vill ha, högerklicka på markeringen och välja Lägg till länk. Med det här alternativet kommer videon inte att vara synlig.
ibland är mindre mer
Att lägga till media är ett bra sätt att stödja ditt arbete, men ibland är det inte alltid nödvändigt eller lämpligt. Om du har mycket att dela kan du sluta med ett riktigt upptaget dokument.
Tack och lov, när du stänger av funktionen Klistra in som video i Apple Pages, har du fortfarande möjlighet att inkludera några miniatyrer. Nu när du vet hur du fixar det är det dags att gå tillbaka till ditt dokument.