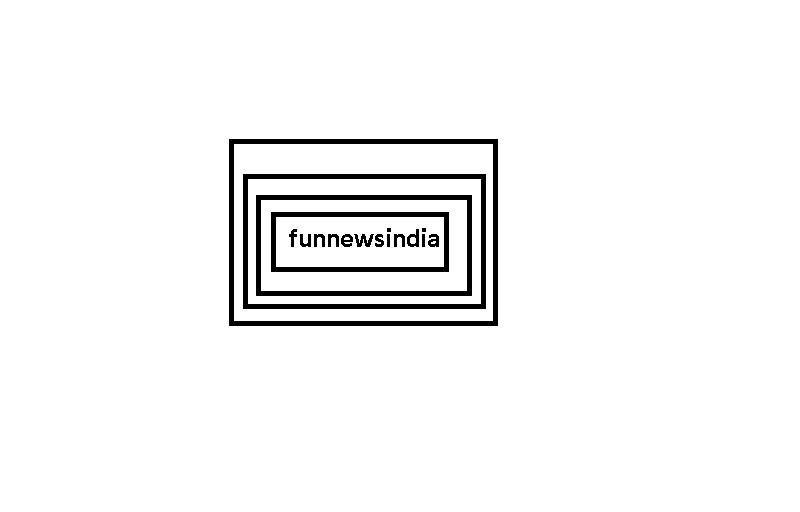Varje Linux-skrivbordsmiljö kommer med sitt eget skärmdumpsverktyg. Många har liknande funktioner, men det gör dem inte lika användbara. Vems utseende är bäst? Vilken är den mest kraftfulla?
Eftersom det är öppen källkod, återanvänder vissa skrivbordsmiljöer samma skärmdumpsverktyg. Här är en titt på hur skärmdumpupplevelsen är på flera av de mest populära Linux-datorerna.
1. GNOME
Version 40 har gett GNOME en stor omdesign, och det har inte bara påverkat skrivbordet. I version 42 ändrade GNOME sitt sätt att ta skärmdumpar. Det betyder att det finns två alternativ framåt, inbyggd funktionalitet som kommer som en del av GNOME Shell-gränssnittet, eller den dedikerade skärmdumpsappen som användes före version 42.
Standardgränssnittet för GNOME Shell-skärmdumpar ger möjlighet att fånga helskärm, det aktiva fönstret eller det valda området. För skärmdelning, klicka på reglaget för att aktivera möjligheten att spela in hela skärmen eller ett specifikt område. Efter att ha tagit en skärmdump visas ett meddelande som du kan klicka på för att öppna bilden.
Det finns funktionalitet här som särskilt saknas från den första, nämligen möjligheten att ställa in en fördröjning innan skärmdumpen tas. För det kan du fortfarande installera skärmdumpsverktyget som fungerade som standard före version 42.
GNOME 42 sparar skärmdumpar i undermappen Skärmbilder i mappen Bilder. I tidigare versioner sparades bilder som standard i mappen Bilder genom att trycka på knappen Print Screen på ditt tangentbord.
Att öppna skärmdumpverktyget manuellt, istället för att använda Print Screen, ger dig möjligheten att välja var du vill spara din bild, oavsett vilken version av GNOME du använder.
2. KDE Plasma
KDE:s skärmdumpsverktyg är känt som Spectacle. Som ofta är fallet med KDE-programvara, är det det mest kraftfulla skärmdumpverktyget på listan. När du öppnar Spectacle har en skärmdump redan tagits. Om du är nöjd med den kan du enkelt spara den. Men om du vill beskära ett visst område, eller bara markera ett specifikt fönster, kan du ta en andra skärmdump och göra det också.
En annan fördel med Spectacle jämfört med GNOME Screenshot är att du enkelt kan ställa in din favoritmapp. Detta innebär att Spectacle kommer att spara din skärmdump varje gång, inte bara på en specifik plats den här gången. Inte bara det, du kan skapa ett format för hur du vill namnge dina filer.
Annoteringsverktyg är inbyggda, vilket gör att du slipper installera en separat dedikerad app för bildredigering. När det gäller skärminspelning kan du starta processen med Spectacle, men det kommer att öppna en annan app för att göra jobbet.
Sammantaget är Spectacle tillräckligt kraftfullt för att gå från bara standardfunktion för utskriftsskärm till fullfjädrade verktyg för att göra en jämförelse mellan de bästa apparna för att ta skärmdumpar på Linux.
3. Elementär OS Pantheon
Elementarys Pantheon Desktop kommer med en av de mest intuitiva skärmdumpsapparna. Den levererar den funktionalitet som krävs på ett sätt som inte tar mycket plats eller lämnar mycket utrymme för misstag. Det är en dedikerad app, men den har vad som ser ut som ett enkelt popover-fönster som GNOME.
Du kan välja vilken del av skärmen du vill ta en skärmdump av, bestämma om markören ska vara synlig och vid behov lägga till en timer som ger dig tid att förbereda dig för skärmdumpen. Komplett.
Även om den primära skärmdumpen inte kommer med en uppsättning anteckningsfunktioner, har du fortfarande möjlighet att dölja privat text.
Det primära alternativet kan vara det mest grundläggande alternativet på den här listan, men det kräver ingenting. Som ofta är fallet med elementär programvara, kan du känna dig attraherad av den här appen, inte på grund av någon speciell funktion, utan för att dess layout känns attraktiv och okomplicerad. Du kan tänka mindre på själva appen och fokusera på att ta skärmdumpar.
4. Budgie, Cinnamon, Mate och Xfce
Dessa fyra skrivbordsmiljöer använder alla varianter av samma skärmdumpsverktyg. På dessa olika stationära datorer kan utseendet ändras här eller där, men du kommer att se samma kärna funktionellt.
Precis som skärmdumpsverktyget ovan kan du fånga hela skärmen, det aktiva fönstret eller ett specifikt område på skärmen. Dessutom kan du bestämma om du vill visa muspekaren och om du vill visa fönsterkanten.
Om du behöver lite tid kan du ställa in appen så att den väntar några sekunder innan bilden tas. Efter att ha tagit en skärmdump kan du välja var du vill spara bilden.
På vissa stationära datorer har du också möjlighet att använda en effekt, som en skugga eller kant, när du tar en skärmdump av det aktiva fönstret. Det finns också variationer på vilka alternativ du har efter att ha tagit en skärmdump. Vissa stationära datorer frågar var du vill spara din bild, medan andra kan erbjuda alternativet att spara till urklipp eller ladda upp till en onlinetjänst.