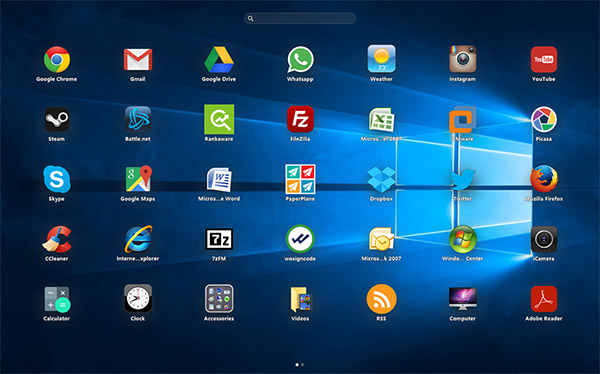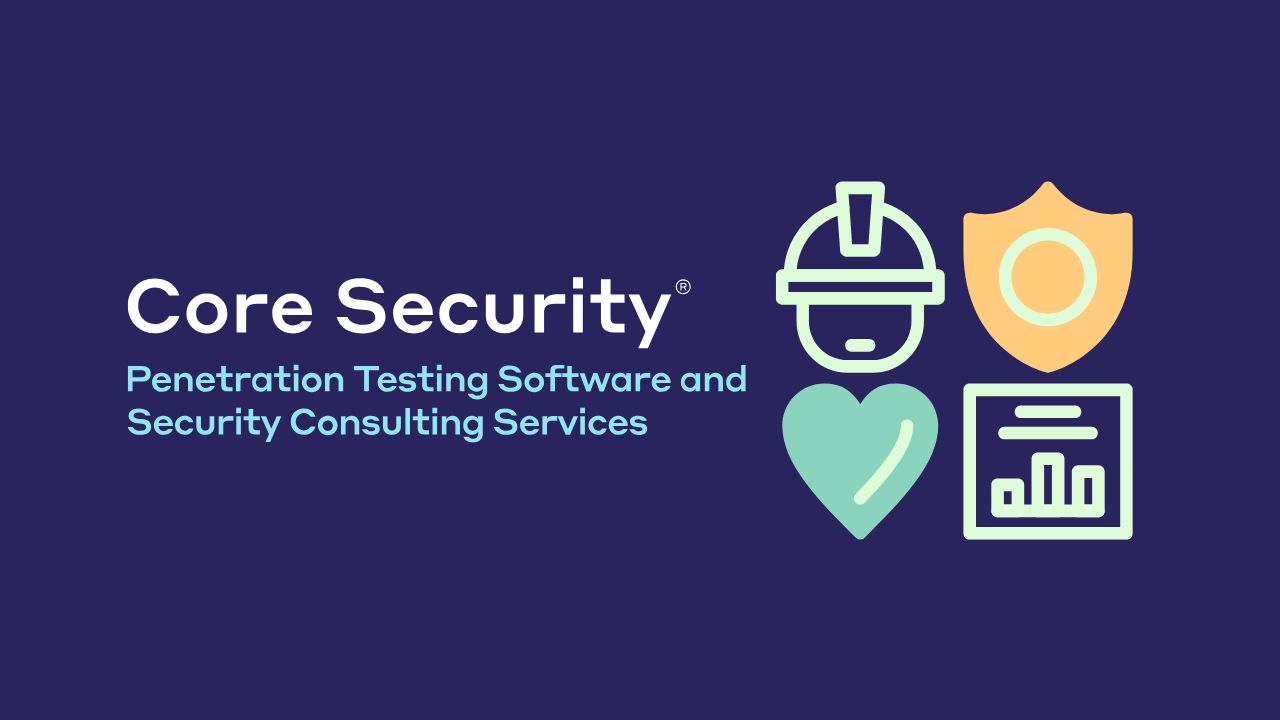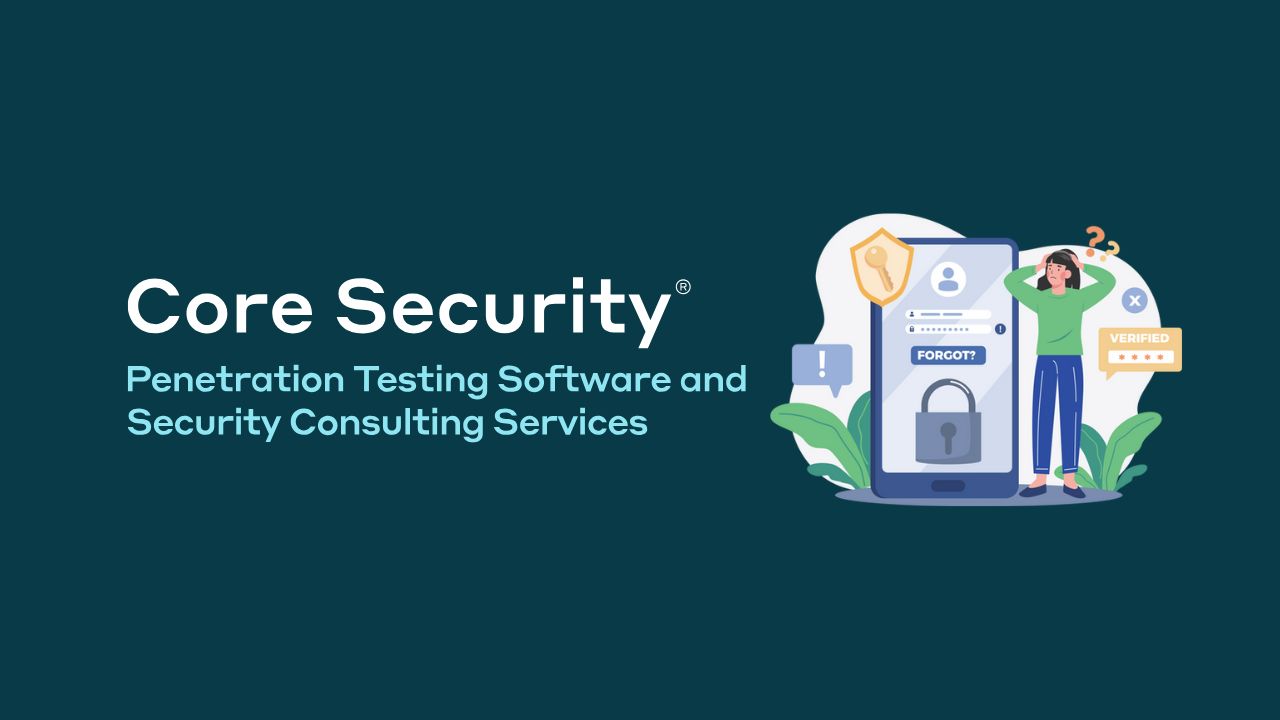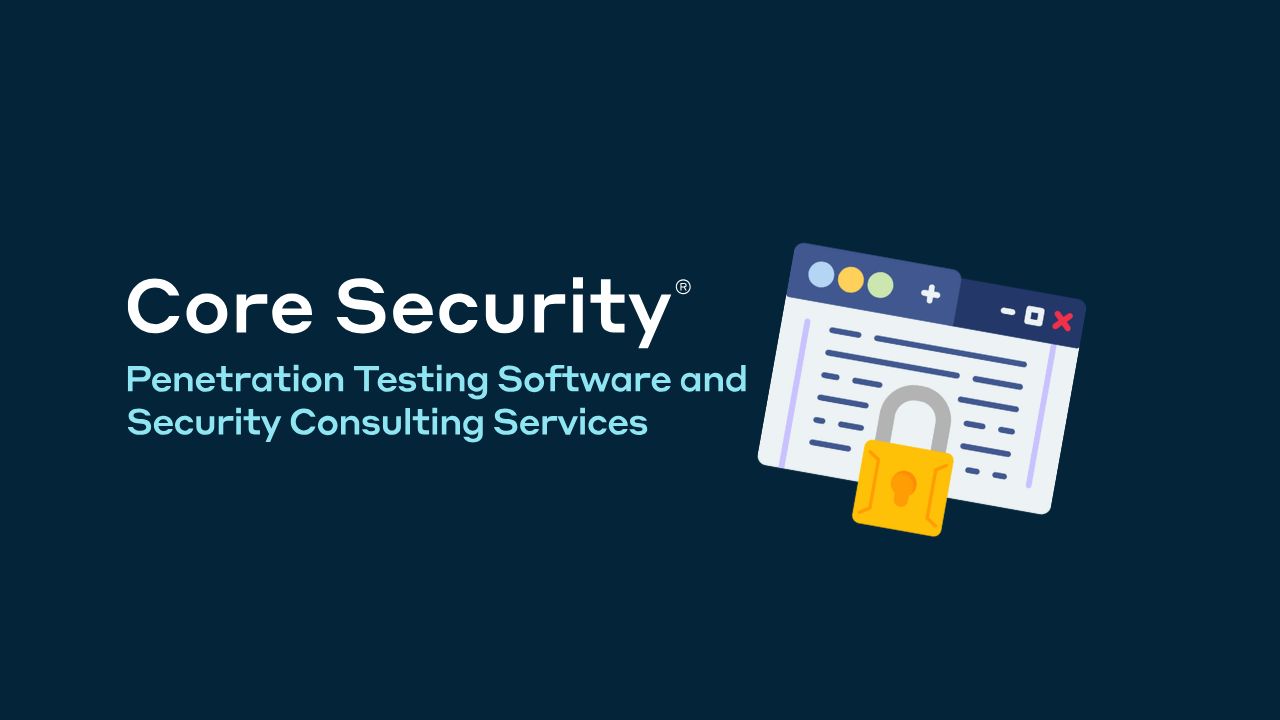With App Launcher, you can add shortcuts to open programs, folders, and files. There are many desktop app launchers for Windows 10 and 11. Such launchers usually have a rectangular or square shape.
However, Circle Dock is an app launcher with a difference. As its title suggests, Circle Dock is an app launcher with a unique circular ring shape. The launcher takes up less horizontal desktop space due to its circular design. This way you can add Circle Dock to Windows and configure that launcher.
How to download and install Circle Dock
You can use Circle Dock on both 64 and 32-bit Windows platforms from XP to 11. It is freely available GPL software which is easy to install. However, you will need to extract the software from its zip archive before installing it. You can add Circle Dock to Windows by downloading, extracting and installing it as follows.
Go to the folder that contains the zip of Circle Dock. You can bring up the zip archive from Chrome, Opera, Firefox, and Edge by pressing Ctrl+J and clicking on the SetupCircleDock.zip file to view it in Explorer.
How to add shortcuts to Circle Dock
You will now see an empty Ring Dock on your desktop. To move the App Launcher anywhere on the desktop, left-click and hold down the mouse button on that dock. It’s best to move it to a location where it won’t overlap any icons.
However, you won’t need any software packages on the desktop since you can launch them from the Circle Dock. You can move all your icons to the App Launcher, which is a great way to clean up your Windows desktop once and for all.
To do this, drag the shortcut onto the Circle Dock Launcher by holding down the left mouse button. The added shortcut will disappear from the desktop and appear on the launcher.
Software shortcuts are a great way to quickly open your favorite apps. You can add software shortcuts to the Windows context menu, and you can also add them to your new circle menu.
To add new software shortcuts, right-click the Circle Dock and choose Add. Select the File, Folder, or Specific Item option to view the window directly below. Click the File button, choose an EXE file to include on the Circle Dock, and choose the Open option. Then select Finish to add the software to the App Launcher with the default name and icon.
Circle Dock has a cool folder stack feature that displays stacks of subfolders and files for directory shortcuts. You can add one by right-clicking on the Circle Dock and selecting Add > Folder Stack. Choose a folder and click OK. Select OK on the “Create New Folder Stack” window.
How to customize the appearance of the Dock
Circle Dock is loaded with a lot of customization settings. The Elements tab in the Circle Dock configuration settings window contains most of the options for customizing the app launcher’s appearance. To get there, right-click on the Circle Dock and choose Dock Settings > Elements.
The Background subtab in Elements includes options to change the width (size) and transparency level of the ring. To make the ring larger or smaller, drag the slider on the Normal size bar to the right or left. Dragging the Opacity bar’s slider to the left will add transparency to the Dock.
You can also change the ring style from the Background subtab. Press the File Select button of the Background Image option. Select the background file and click Open to add it.
Circle Dock has a few different Windows logo images that you can add to the center of the dock. Select the Center Button tab and click Image; Click on the File selection button for the Middle button image option. Select an alternate center button and click Open.
The Opacity and Size tabs for the middle button include options for customizing the size and transparency of that feature. Drag the sliders for the Opacity and Normal size bars to adjust the transparency and change the size of the center button.
You can also customize the label for the shortcut. To do this, click on the Labels tab; Then click the Font Color button on that tab to select a different color for the label text. To customize the text style, tap the Font button just above the color option. The “Font Style” window includes font, formatting, and size options for the Dock’s shortcut labels.